WPS云服务器是一种网盘服务,许多用户在使用WPS Office时都会开启这个功能。但是有些用户可能会遇到不想再使用WPS云服务器的情况,或者感觉它占用了系统资源。那么,呢?
一、打开WPS应用程序
我们需要打开WPS应用程序。在桌面或开始菜单中找到WPS Office,双击打开。
二、进入WPS云盘设置
在WPS Office主界面中,在左侧导航栏中会看到一个“云服务”选项,点击它。在云服务页面中,点击“云盘设置”。
三、关闭WPS云服务
在云盘设置页面中,找到“云盘服务”选项。将其滑动开关关闭即可关闭WPS云服务。
四、其他相关设置
如果您希望删除WPS云服务器上的数据,您可以在这个页面中找到“清空本地缓存”和“清空云端数据”选项,并进行相关操作。
五、
通过以上步骤,我们可以轻松地关闭WPS云服务器。如果您认为WPS云服务器占用了过多的系统资源,或者不再需要它,那么关闭它是一个不错的选择。但是请注意,如果您关闭了WPS云服务,您将无法再使用WPS云服务器提供的网络存储功能。如有需要,请谨慎操作。
相关问题拓展阅读:
- 如何永久关闭WPS云空间满的提示
- Win10安装WPS2023之后此电脑左侧WPS云文档怎么删除
如何永久关闭WPS云空间满的提示
这个关闭不了,他们没有开放这个功能,应该就是让你强制使用,除非你不登录自己的账号,当然这也有利于我们同步自己的文档,所以只能自己把云空间的文件删掉,这样空间就很充足了。单击桌面右下角的云空间标志,弹出按钮以后,就会出现系统的文件夹窗口,我们点击云端备份按钮,就会出现云空间中的所有文档,然后我们就可以选择里面的文件,进行批量删除,每次最多只能删除200个,我删了很多次,把所有的都删完了,后来空间就还有92%的空余,这样应该就可以用好久了吧。纯手打字,希望对你有用。
之一步:点开自己的wps登陆头像
第二步:找到wps
云服务
,点开
第三步:点开wps云服务下拉找到文档云同步这一按钮,关掉之后就不会再提示了。
我的方法是登录自己的账号后,关闭云端备份。
希望对你有用哈,具体如下:
1.
打开wps,登录自己的账号
2.
登录成功后,点击账户名称或头像,进入【个人中心】;
3.
选择【账号安全】,关闭“云端备份”,即可。
打开WPS文档,→登录自己的账号→自己用户名下有显示(同步)字样→打开同步→关闭云空间→保存后就完成了。
Win10安装WPS2023之后此电脑左侧WPS云文档怎么删除
注册表:HKEY_USERS\S01\Software\Microsoft\Windows\CurrentVersion\Explorer\Desktop\NameSpace\
两个目录滚备,一个是Onedrive一个就是WPS云文档,州码删册备哪除即可
以WPS2023为例,
关于Win10安装则迅陵WPS2023之后此电脑左侧WPS云文档怎么删除,
在任务栏右下角找到“办公昌消助手”孙戚图标,右键选择设置—WPS网盘,取消勾选一下“在我的电脑显示WPS网盘入口”。
1. 红色剪头所指之处的图标就是上面说的“WPS云文档”的图标。
2.想删除这个图标,之一步,找到如图所示电脑右袜行下角红色箭头所指之处云图标。
3. 第二步,右击该云图标会出现如图所示的菜单,我们点击“设置”薯袭
4. 第三步,点击“设置”后会出现如图所示的界面,我们可以看到如图所示红色剪头所指之处的“WPS云文档入口”。
5. 第四步,我们可以看到“WPS云文档告手哗入口”后的按钮是处于打开的状态,我们点击按钮将其关闭。
6. 第五步,关闭“WPS云文档入口”后点击界面右下角的“应用”。
7. 第六步,完成上述设置后,再打开我们电脑就看不到WPS云文档的图标了。
我们在Windows10任务栏右下角找到云的图标。
右键点击该图标,在弹出的菜单中点击“设置”菜单项。
这时就会打开Wps云文档设置窗口,在窗口中找到“Wps云文档入口”的设置项。
点耐宏击该设置项后面的开关,把其设置为关闭的状态即可。
设置完成后,我们点击下面的“搭磨应用”按钮知亩斗。
再次打开我的电脑窗口,可以看到窗口中的Wps云文档的图标已没有了。
WPS 2023要先登录账号,登录了之后在WPS网盘的设置里就能找到关掉我的电脑入口。
win10关闭wps云服务器的介绍就聊到这里吧,感谢你花时间阅读本站内容,更多关于win10关闭wps云服务器,如何在Win10中关闭WPS云服务器,如何永久关闭WPS云空间满的提示,Win10安装WPS2023之后此电脑左侧WPS云文档怎么删除的信息别忘了在本站进行查找喔。
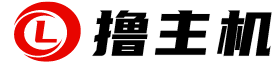
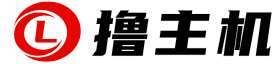 CDN-服务器-VPS优惠/促销/测评-撸主机评测
CDN-服务器-VPS优惠/促销/测评-撸主机评测


